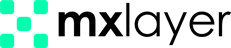The MX Layer UMG archive service ensures the security of your important data by minimizing email losses. This service provides an effective solution for users to protect their email communications.
The UMG archive service ensures real-time backup of incoming and outgoing emails and stores these emails in a long-term archive. Users can easily search for and access archived emails whenever they need to.
The service offers the option to download all or selected archived emails based on specific criteria. This allows users to securely store email data and access it when needed.
In addition to ensuring the security of email communications, the archive service supports business continuity by preventing data losses.
Downloading Archive Data
Downloading archive data from the MX Layer UMG is a straightforward process. You can follow the steps below to complete this process:
- Click on the Archive Center in the Message Center.
- To list your archive data, select the start and end dates from the search section, and then click the “Search” button.
- To download the selected archive data:
-
- Make your selection from the archived email list and then click the “Manage Selected” button.
- In the pop-up window, select the option “Download Selected Data.”
- In the “Download Selected Data” window:
-
- Enter the email address where the archive notification will be sent in the “Recipient Email” field. (The archive download link will be sent to this address.)
- Select the file format in which your emails will be downloaded from the “Delivery Type” section.
- Click the “Send” button to prepare the archive download link.
- To download all archive data:
-
- Click the “Download All Data” button from the archived email list.
- In the “Download All Data” window:
-
- Enter the email address where the archive notification will be sent in the “Recipient Email” field. (The archive download link will be sent to this address.)
- Select the file format in which your archived emails will be downloaded from the “Delivery Type” section.
- Click the “Send” button to prepare the archive download link.
After following these steps, a request to download your archive data will be created, and when the process is complete, the archive data download link will be sent to your email address.
Moving Archive Data to Deleted Messages
You can simplify the data you will download by moving archived emails to deleted messages. After hovering over the email you want to move to deleted messages, you can perform the operation by clicking on the Trash icon that appears.
Process of Moving Selected Archive Data to Deleted Messages:
- Make your selection via the archived email address and then click the “Manage Selected” button.
- In the pop-up window, select the option “Move Selected to Deleted Messages.”
- You can complete the process by confirming the Move to Deleted Messages option in the pop-up window.
Viewing Archive Data Moved to Deleted Messages:
By selecting “Deleted Messages” from the Search Type section, you can view the archived data you moved to deleted messages.
Saving the Search Process:
By saving the search process, you can repeat the search with the defined criteria during your subsequent logins.
- Perform a search operation by making customizations.
- Click the “Save Search” button to save the search.
- Enter a name for the search in the Search Name section, then click the “Save” button.
- You can access the saved searches via the “Saved Searches” section. By clicking the “show” button next to the relevant record in the Previously Saved Searches list, you can perform the same search again. You can also delete saved searches by clicking the “Delete” button.
Notes:
- The preparation time for the archive download link varies depending on the size of the emails to be downloaded.
- You can download up to 1 GB of archive data at a time.
- When your email archive is ready for download, the download link is sent to the email address you specified. This link is valid for only 24 hours.
- You can download archive data using the archive download link sent to the email address you specified.